Task 1: Open this blog using Safari: http://dlsa-ms-2016.blogspot.co.uk
Adobe Photoshop is a graphics editor, a computer program that allows users to create and edit images interactively on the computer screen and save them as "bitmap" or "raster" formats such as JPEG, PNG, GIF and TIFF.
Work can also be saved as a Photoshop document (PSD), this means that the separate layers of an image can also be served.
Photoshop is now so well known that it has become a verb.
Images can be said to have been 'photo-shopped' rather than digitally enhanced or manipulated.
The Photoshop Interface
Task 2:
a. Open Photoshop by clicking on the launcher to the bottom left of the dock at the bottom of your screen and locating The blue 'Ps' icon.
b. Ps has a black interface by default.
This can be altered to suit by holding down shift and hitting F2 or F1
This can be altered to suit by holding down shift and hitting F2 or F1
c. Once open, check the tools panel is visible. Hit Window>Tools if not.
d. The tools panel can be a single column or a double column and can be adjusted by clicking the double arrow at the top left.
e. Check that the layers window is also open. Window>Layers or just hit F7.
Tools introduction
Some tools in the Tools panel have options that appear in the context-sensitive options bar at the top.
You can expand some tools to show hidden tools beneath them.
A small triangle at the lower right of the tool icon signals the presence of hidden tools.
The Toolbar
We're not going to take a look at every single tool but we are going to look at almost all of them. This overview will give you an idea of what each tool does.
First, you need to go and find a photo to experiment with.
In PS: File>Open>StudentShare>Media>10-Photoshop1>Neeson-1.jpeg
Task 3: Save it to your home area and name it PS-1-test.
*Always save work to your home area rather than the desktop*
Have Photoshop open as well as this blog. Minimise pages by clicking the yellow button, top right.
*Always save work to your home area rather than the desktop*
Have Photoshop open as well as this blog. Minimise pages by clicking the yellow button, top right.
1. Move Tool (Keyboard: V)
The move tool simply lets you move objects in a given layer around the Photoshop canvas. To use it, click anywhere on the canvas and drag. As you drag, the selected Photoshop layer will move with your mouse.
-Select the top layer
-Move the top layer around.
-Undo by clicking cmd+Z
It is important that you don't cramp your own style when you are working in Photoshop.
Use these tools to manipulate the image so you can work comfortably.
17. Hand Tool (Keyboard: H)
18. Zoom Tool (Keyboard: Z)
2. Marquee (Keyboard: M)
 The marquee lets you select part of the canvas in a specific shape. By default you get a rectangular (or perfect square if you hold down shift while selecting), but you can also select in the shape of an ellipse (or a perfect circle if you hold down shift while selecting).
The marquee lets you select part of the canvas in a specific shape. By default you get a rectangular (or perfect square if you hold down shift while selecting), but you can also select in the shape of an ellipse (or a perfect circle if you hold down shift while selecting).
-Select an oval area using the marquee tool
-Use the move tool to move the selected area
-Undo by clicking cmd+Z
3. Lasso (Keyboard: L)
The lasso is a free-form selection tool that lets you drag around the canvas and select anything the lasso'd area covers. Within this tool you also have access to the polygonal lasso, which lets you create a selection by clicking around on the canvas and creating points, and the magnetic lasso, which works the same as the regular lasso but attempts to detect edges for you and automatically snap to them.
-Select Liam Neeson's head and body using the lasso tool.
-Create a new layer when the area is selected: Layer>New>Layer via cut.
-Turn the new layer off and on in the layers window by clicking on the eye icon.
-Undo by clicking cmd+Z
-Select Liam Neeson's head and body using the lasso tool.
-Create a new layer when the area is selected: Layer>New>Layer via copy.
-Turn the new layer off and on in the layers window by clicking on the eye icon.
-Undo by clicking cmd+Z, cmd+Alt+Z repeated until you get back to where we were.
5. Crop Tool (Keyboard: C)
The crop tool is used to (surprise!) crop your pictures. You can specify the exact size and constrain the crop tool to those proportions, or you can just crop to any size you please.
-Working on the top layer-use the crop tool to select and crop Liam Neeson's head and hands, giving him some 'breathing space'.
-Undo by clicking cmd+Z, cmd+Alt+Z repeated until you get back to where we were.
-Crop an area using the perspective crop tool. Adjust the edges to suit the shape you want.
-Undo by clicking cmd+Z, cmd+Alt+Z repeated until you get back to where we were.
Close the JPEG neeson-sky.psd
6. Eyedropper (Keyboard: I)
The eyedropper tool lets you click on any part of the canvas and sample the color at that exact point.
The eyedropper will change the foreground colour of the Colour selection tool (19) to whatever colour is sampled.
The foreground colour can be seen in the squares at the bottom of the tools. This is the colour that affects what you can paint with.
-Use the eyedropper tool to select the red area behind Cameron Diaz.
-You will notice the foreground colour of the Colour selection tool changes.
-Click around the face, eyes, lips to see the foreground colour of the Colour selection tool alter.
7. Healing Brush (Keyboard: J)
8. Paintbrush and Pencil (Keyboard: B)
-Open a new, blank document.
-File>New
-name the document 'Test-1'
-Width 1000 pixels - height 800 pixels
-Resolution - 150
-Background - White
-Save to your home area
Select the paintbrush tool.
At the top left of the interface you can see the many options available for the paintbrush tool.
You have the option to adjust the presets here.
Try out the options on the document 'Test-1'.
Use a few different colours by clicking on the foreground colour of the colour selection tools.
Select the Pencil tool which also has options for you to choose from.
Try out the options on the document 'Test-1'.
Scroll down to the Type Tool section
9. Clone Stamp (Keyboard: S)
10. History Brush (Keyboard: Y)
12. Paint Can and Gradient Tools (Keyboard: G)
15. Pen Tool (Keyboard: P)
The pen tool is used for drawing vector graphics. It can also be used to create paths that can be used for various things that we'll discuss in a later lesson (although if you watch the video you can see a type path being created).
16. Type Tool (Keyboard: T)
Open the file neeson-sky.psd
Select the Type tool.
Use the options at the top to select the font called Impact
Change the font size to 120pt
Change the colour of your type to yellow (Similar to the poster on the wall).
Reproduce the text that is on the promotional poster.
You will notice that Ps automatically creates a new layer for type.
Scroll back up to the Clone Stamp tool.
The move tool simply lets you move objects in a given layer around the Photoshop canvas. To use it, click anywhere on the canvas and drag. As you drag, the selected Photoshop layer will move with your mouse.
-Select the top layer
-Move the top layer around.
-Undo by clicking cmd+Z
*********************************************************
It is important that you don't cramp your own style when you are working in Photoshop.
Use these tools to manipulate the image so you can work comfortably.
17. Hand Tool (Keyboard: H)
The hand tool allows you to click and drag around the Photoshop canvas. If the entire canvas currently fits on the screen, this tool won't do anything. This tool is for easily navigating around when you're zoomed in, or a picture is simple too big to fit on the screen at 100%.
18. Zoom Tool (Keyboard: Z)
The zoom tool lets you zoom in and out of the Photoshop canvas by clicking on a given area. By default, the zoom too
*******************************************************
2. Marquee (Keyboard: M)
 The marquee lets you select part of the canvas in a specific shape. By default you get a rectangular (or perfect square if you hold down shift while selecting), but you can also select in the shape of an ellipse (or a perfect circle if you hold down shift while selecting).
The marquee lets you select part of the canvas in a specific shape. By default you get a rectangular (or perfect square if you hold down shift while selecting), but you can also select in the shape of an ellipse (or a perfect circle if you hold down shift while selecting).-Select an oval area using the marquee tool
-Use the move tool to move the selected area
-Undo by clicking cmd+Z
3. Lasso (Keyboard: L)
The lasso is a free-form selection tool that lets you drag around the canvas and select anything the lasso'd area covers. Within this tool you also have access to the polygonal lasso, which lets you create a selection by clicking around on the canvas and creating points, and the magnetic lasso, which works the same as the regular lasso but attempts to detect edges for you and automatically snap to them.
-Select Liam Neeson's head and body using the lasso tool.
-Create a new layer when the area is selected: Layer>New>Layer via cut.
-Turn the new layer off and on in the layers window by clicking on the eye icon.
-Undo by clicking cmd+Z
-Select Liam Neeson's head and body using the lasso tool.
-Create a new layer when the area is selected: Layer>New>Layer via copy.
-Turn the new layer off and on in the layers window by clicking on the eye icon.
-Undo by clicking cmd+Z, cmd+Alt+Z repeated until you get back to where we were.
4. Magic Wand (Keyboard: W)
Clicking an area with the magic wand will tell Photoshop to select the spot you clicked on and anything around it that's similar. This tool can be used as a crude way to remove backgrounds from photos.
-Check you are working on the correct layer, the top layer called Neeson
-Use the magic wand tool to select the white window area behind Liam Neeson
-Delete the area you have selected by hitting delete.
-Deselect the area selected by hitting Cmd+D or Select>Deselect
-Undo by clicking cmd+Z, cmd+Alt+Z repeated until you get back to where we were.
-Check you are working on the correct layer, the top layer called Neeson
-Use the magic wand tool to select the white window area behind Liam Neeson
-Delete the area you have selected by hitting delete.
-Deselect the area selected by hitting Cmd+D or Select>Deselect
-Undo by clicking cmd+Z, cmd+Alt+Z repeated until you get back to where we were.
5. Crop Tool (Keyboard: C)
The crop tool is used to (surprise!) crop your pictures. You can specify the exact size and constrain the crop tool to those proportions, or you can just crop to any size you please.
-Working on the top layer-use the crop tool to select and crop Liam Neeson's head and hands, giving him some 'breathing space'.
-Undo by clicking cmd+Z, cmd+Alt+Z repeated until you get back to where we were.
-Crop an area using the perspective crop tool. Adjust the edges to suit the shape you want.
-Undo by clicking cmd+Z, cmd+Alt+Z repeated until you get back to where we were.
Close the JPEG neeson-sky.psd
************************************************************************
From within Ps, open the file Cameron-Diaz1.JPEG
6. Eyedropper (Keyboard: I)
The eyedropper tool lets you click on any part of the canvas and sample the color at that exact point.
The eyedropper will change the foreground colour of the Colour selection tool (19) to whatever colour is sampled.
The foreground colour can be seen in the squares at the bottom of the tools. This is the colour that affects what you can paint with.
-Use the eyedropper tool to select the red area behind Cameron Diaz.
-You will notice the foreground colour of the Colour selection tool changes.
-Click around the face, eyes, lips to see the foreground colour of the Colour selection tool alter.
7. Healing Brush (Keyboard: J)
The healing brush lets you sample part of the photograph and use it to paint over another part.
Once you're finished, Photoshop will examine surrounding areas and try to blend what you painted in with the rest of the picture.
-Select the Healing brush tool.
-Alt click to sample an area central to the forehead.
-You will see your cursor change to a target to show that this is the area you are sampling.
-Use the Healing brush to smooth out the wrinkles and blemishes on the rest of the face.
-Keep an eye on the sampled area and Alt click to select another suitable area.
Once you're finished, Photoshop will examine surrounding areas and try to blend what you painted in with the rest of the picture.
-Select the Healing brush tool.
-Alt click to sample an area central to the forehead.
-You will see your cursor change to a target to show that this is the area you are sampling.
-Use the Healing brush to smooth out the wrinkles and blemishes on the rest of the face.
-Keep an eye on the sampled area and Alt click to select another suitable area.
8. Paintbrush and Pencil (Keyboard: B)
The paintbrush is a tool that emulates a paintbrush and the pencil is a tool that emulates a pencil. The paintbrush, however, can be set to many different kinds of brushes. You can paint with standard paintbrush and airbrush styles, or even paint with leaves and other shapes as well.
-Open a new, blank document.
-File>New
-name the document 'Test-1'
-Width 1000 pixels - height 800 pixels
-Resolution - 150
-Background - White
-Save to your home area
Select the paintbrush tool.
At the top left of the interface you can see the many options available for the paintbrush tool.
You have the option to adjust the presets here.
Try out the options on the document 'Test-1'.
Use a few different colours by clicking on the foreground colour of the colour selection tools.
Select the Pencil tool which also has options for you to choose from.
Try out the options on the document 'Test-1'.
Scroll down to the Type Tool section
9. Clone Stamp (Keyboard: S)
Like the healing brush, the clone stamp lets you sample part of the photograph and use it to paint over another part. With the clone stamp, however, that's it. Photoshop doesn't do anything beyond painting one area over a new area.
10. History Brush (Keyboard: Y)
The history brush lets you paint back in time. Photoshop keeps track of all the moves you make (well, 50 by default) and the history brush lets you paint the past back into the current photo. Say you brightened up the entire photo but you wanted to make a certain area look like it did before you brightened it, you can take the history brush and paint that area to bring back the previous darkness.
11. Eraser Tool (Keyboard: E)
The eraser tool is almost identical to the paintbrush, except it erases instead of paints.
12. Paint Can and Gradient Tools (Keyboard: G)
The paint can tool lets you fill in a specific area with the current foreground color. The gradient tool will, by default, create a gradient that blends the foreground and background tool (though you can load and create preset gradients as well, some of which use than two colors).
13. Blur, Sharpen, and Smudge Tools (Keyboard: None)
All three of these tools act like paintbrushes, but each has a different impact on your picture. The blur tool will blur the area where you paint, the sharpen tool will sharpen it, and the smudge tool will smudge the area all around the canvas. The smudge tool is very useful in drawing for creating nicely blended colors or for creating wisps and smoke that you can add to your photos.
14. Burn, Dodge, and Sponge Tools (Keyboard: O)
The burn, dodge, and sponge tools are paintbrush-like tools that manipulate light and color intensity. The burn tool can make areas in your photo darker. The dodge tool can make them lighter. The sponge tool can saturate or desaturate color in the area you paint with it. These are all very useful tools for photo touch ups.
15. Pen Tool (Keyboard: P)
The pen tool is used for drawing vector graphics. It can also be used to create paths that can be used for various things that we'll discuss in a later lesson (although if you watch the video you can see a type path being created).
16. Type Tool (Keyboard: T)
The type tool lets you type horizontally. Tools hidden beneath the horizontal type tool will let you type vertically and also create horizontal and vertical text masks.
Open the file neeson-sky.psd
Select the Type tool.
Use the options at the top to select the font called Impact
Change the font size to 120pt
Change the colour of your type to yellow (Similar to the poster on the wall).
Reproduce the text that is on the promotional poster.
You will notice that Ps automatically creates a new layer for type.
Scroll back up to the Clone Stamp tool.
19. Color Selection Tools (Keyboard: D for defaults, X to switch foreground and background colors)
These tools let you manage the colors you're using. T
he color on top is the foreground color and the color in back is the background colour.
The foreground color is what your brushes will use. The background color is what will be used if you delete something from the background or extend it (although now, Photoshop CS5 will give you the option for using your foreground color instead in some circumstances).
The two smaller icons up top are shortcut functions.
The left one, showing a black square on a white square, will set your foreground and background colors to the defaults (Keyboard: D).
The double-headed curved arrow will swap your foreground and background color (Keyboard: X). Clicking on either the foreground or background color will bring up a color picker so you can set them to precisely the color you want.
he color on top is the foreground color and the color in back is the background colour.
The foreground color is what your brushes will use. The background color is what will be used if you delete something from the background or extend it (although now, Photoshop CS5 will give you the option for using your foreground color instead in some circumstances).
The two smaller icons up top are shortcut functions.
The left one, showing a black square on a white square, will set your foreground and background colors to the defaults (Keyboard: D).
The double-headed curved arrow will swap your foreground and background color (Keyboard: X). Clicking on either the foreground or background color will bring up a color picker so you can set them to precisely the color you want.




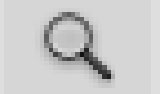















No comments:
Post a Comment